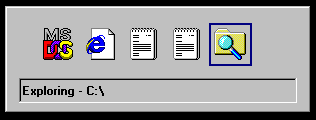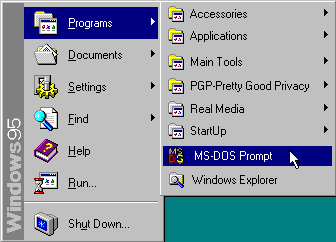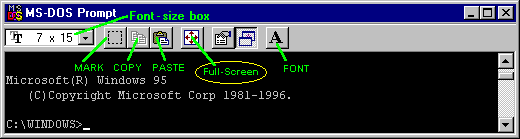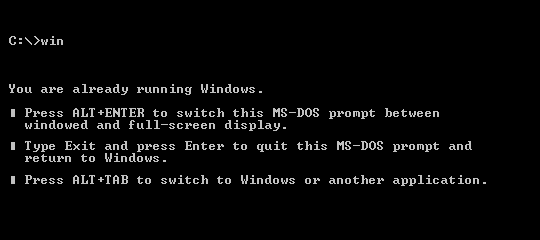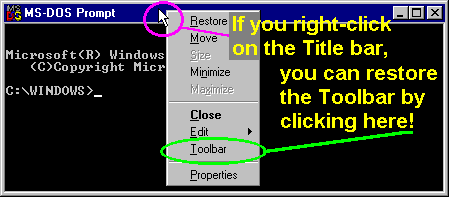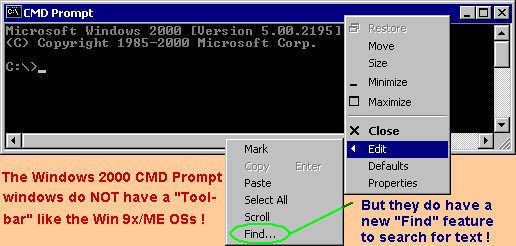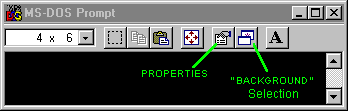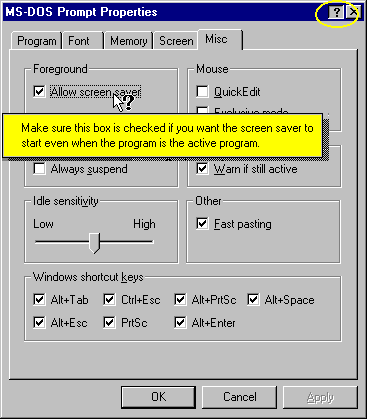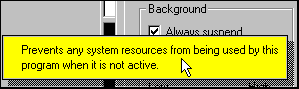How To Use a DOS-Window
in Windows™
First, we need to open an MS-DOS
window. Note: In some cases, clicking
on the MS-DOS icon may place you into a full-screen DOS session:
" It's as if the whole screen suddenly went
blank on me !"
If this happens to you, press both the ALT and
the ENTER keys at the same time. You
can use these keys repeatedly to switch back and forth between
a DOS-window and full-screen DOS.
An alternative is to use the ALT + TAB key combination
which allows you to select another program window. Doing so will cause a window
to appear on the screen similar to this one:
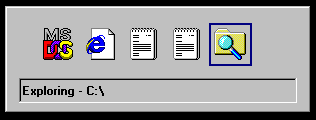
It takes some practice to get used to doing this: You must keep the <ALT>
key pressed down while each successive key-press of the <TAB> key will
cycle the selection indicator (a dark blue square around the icon) through all
of the available open windows on your system. Once you release the <ALT>
key, that item will appear on the screen along with the Windows TASK BAR, etc.
[ Remember that you are still running a Windows™ Operating System and Full-screen
DOS is not the same as DOS
only mode. You must actually shut-down Windows first in order to
use the 16-bit Real DOS mode. ]
If you've never worked at a DOS prompt before, you can find the program in
your START, "Programs" menu as shown here:
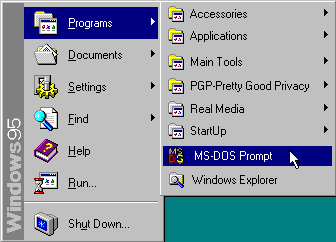
You should now see a DOS window on your screen like this:
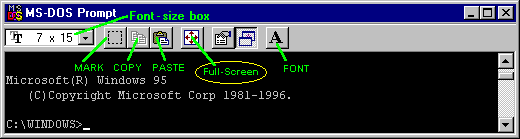
If the words in your window are too small,
check to make sure that it is set for at least 7 x 15
in the 'font-size box' ( 8 x 12 is my favorite
setting). If you don't like what you see, just click on the
little gray button in the font-size box to
select a combination that's best for you. ( Try
resizing the window too.)
Clicking on the "Font" button ( A ) will pop up a graphical
display of all your font choices showing how the DOS window should appear on
your screen.
The "Mark" and "Copy" buttons can be quite effective in
copying some important bit of screen output from the DOS-window. This places
whatever you marked (covered with the white square pattern) into the
Windows Clip Board. However, for large amounts of data or repeated tasks,
you should always try to re-direct the data into a file!
The "Paste" button copies whatever's on the Clip Board to the
present position of your DOS cursor on the Command Line!
( This can be useful for long and complex commands; especially if
it's difficult to enter some of the characters from your keyboard.)
Note: If you press the
"Full-screen" button, the only way to get back to the same DOS
"window," is to use the ALT + ENTER
keys as described above. You can, of course, always enter the command
"exit " to end the DOS-window session from full-screen
mode.
If you happen to forget that you're in a DOS-Window (perhaps dreaming you
had an old Windows 3.x system) and enter the command win, you'll see this
on your screen:
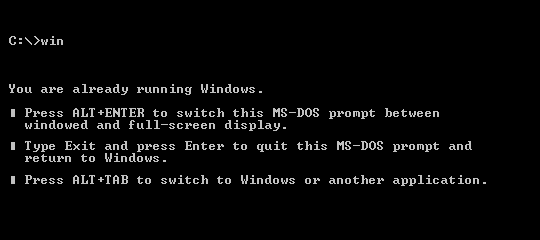
You can hide or restore the TOOLBAR using
a menu from the TITLE BAR as shown in this pic:
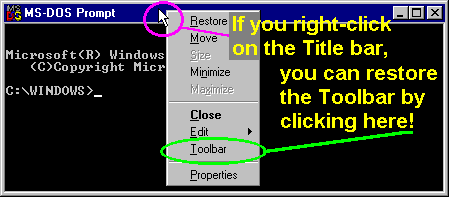
NOTE: The Windows
2000/XP "CMD" Prompt Windows have
a somewhat different way of doing things; such as the Copy and Paste operations.
First off, there is no Toolbar for these
windows! If you "Right-click" on the Title bar, you'll see something
like this:
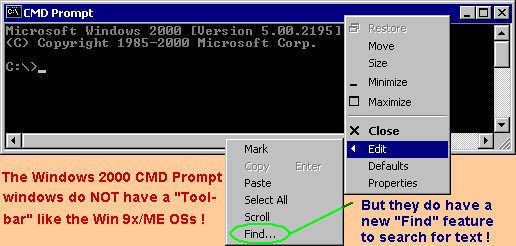
In this case, you simply make use of the mouse
to Mark text and the ENTER
key to Save it to the Clip-board. Pasting
is done with the "Right-click" of the
mouse. Those of you
who work with Linux consoles will find this rather
interesting I would assume! Both the
Scroll and Find features
( which are entirely new compared to the old DOS-windwos) have been seemingly
ported from the Linux console as well. You will also notice that the
text in the Title bar changes depending upon which functions you
select from the "Edit" menu; another
helpful addition.
Location of the "Properties"
and "Background" buttons:
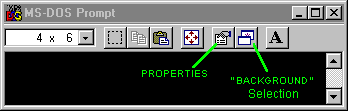
If you click on the "Properties" button, you'll be presented with
a properties box full of tabs that is a bit overwhelming for many users. We
will not be covering most of these
functions in this introductory page. For some brief help on any item not
discussed here, either right-click on the item, such as "Allow Screen
Saver" and choose "What's This?" or use the
Question-Mark button (see below) to get the pop-up help box.
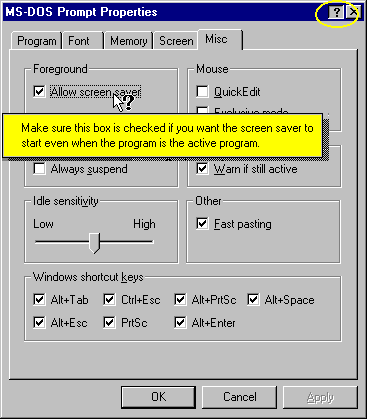
There's one more button left to discuss: The "Background"
selection button. This is only here for those users who need to manage their
computing resources on a very strict basis! You should always leave the
button pushed IN (normal setting) to keep whatever program you may have
started in the DOS window "running in the background" just like
any other Windows™ program.
If you click this to the off position, then your DOS program will not
use "any system resources" (see the next pic) unless the window
is active; if you minimize or set the focus on another window, it's
similar to halting or pausing the DOS program when the button is in the off
position. [ Note: Clicking on this button either checks or unchecks the same
property under Background in the "Misc" TAB of the Properties
box.]
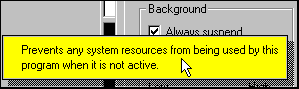
Button pushed IN = ON ("Run in the background")
Button OUT = OFF ( The same as checking
"Always suspend" in
the Properties box under Miscellaneous.)
 Please USE Your Browser's
BACK BUTTON . . . . . or
Please USE Your Browser's
BACK BUTTON . . . . . or