How to Install and Use WinBox for
86Box — an x86 BIOS/OS Emulator
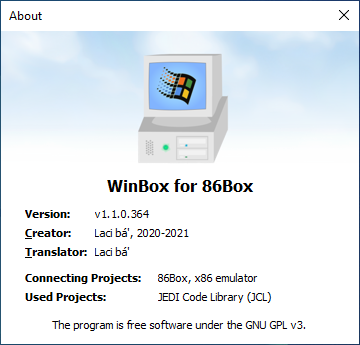
Copyright © 2023 by Daniel B. Sedory
NOT to be reproduced in any form without Permission of the Author!
How to Install and Use WinBox for
86Box — an x86 BIOS/OS Emulator
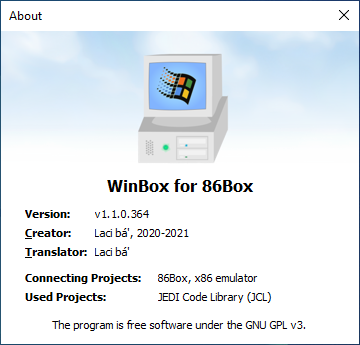
Downloading and Installing WinBox for 86Box
Using WinBox for 86Box
These are on a separate page; which will be followed by other examples:
Introduction: Some History and What this Software DoesMany years ago now, a IBM™ PC emulator for both Linux and Windows called PCem was created. Some time later, other developers created a fork of that project called 86Box. Since both PCem and 86Box by themselves take some time to learn how to use, VM managers were also developed. One of these is WinBox for 86Box (created basically for managing multiple VMs; similar to how VMware and VirtualBox operate). However, this 86Box VM manager has the added feature of downloading and setting up all the necessary 86Box files (both ROMs and executables) making it much easier for beginners to start running one of its PC emulations!
Downloading WinBox for 86BoxTo download WinBox for 86Box open its GitHub Page here, then on the right side below the "About" section, look for "Releases;" version v.1.1.0.364 (Jan 9, 2022) was the last one when the project was closed, click on that: Doing so will take you to this page where you can download the Windows Install executable; click on the .EXE file to initiate your download.[1]
Installation under Windows 10 or 11It must be noted here that this program is no longer supported by its author; the project has not only been set to read only, but his documentation and personal website links are now dead. Thus the reason for the detailed helps on these pages for a program that is still quite good for managing 86Box VMs.[2] After downloading, run the Windows Install executable: It will first ask if it's just for the user or everyone; which may require clicking "Yes"
to proceed with changes. Select a language (default is English), accept agreement, then choose where WinBox will be installed; install includes a choice to Go Back before
installation begins. The install will also create the folder "WinBox for 86Box" in your Documents folder for its VMs; each with its own subfolder.
All of those install screens can be viewed here if you need them:
Final install screen:
The install will also create this Menu Item and Desktop Icon:
Note: Connect to InternetDo not proceed without an Internet Connection. One of the most important features of WinBox for 86Box is
its ability to automatically download and set up the 86Box Emulator and all of the ROM files (BIOS, Video, etc.) necessary for its operation! So be sure you are connected
to the Internet before proceeding. This is only necessary the first time the program is run.
First Use:With a good connection to the Internet, opening WinBox for 86Box for the first time should result in the following notice being displayed (click on "Yes" to proceed with the download and set up of the 86Box Emulator):
Clicking on "See details" will show a Link to the download page that will be used,
and where WinBox will install the files for 86Box on your system.
When finished, you'll find those files in your Windows OS' Documents folder here: Documents\WinBox for 86Box\Emulator Files\
Unfortunately, the author of WinBox did not spend any time separating updates in the 86Box files from those in the rom folder files, and not only wastes time downloading all of the ROM files all over again; but might possibly overwrite any changes you made in that folder! So, we'd recommend performing all subsequent updates of the 86Box files manually! (In a recent change to 86Box, two files were added to the ROM folder, but WinBox overwrote every single existing ROM folder and file with the same exact content but with a new date. However, this is not the fault of the WinBox author, since the update packages were created that way by "Jenkins" at https://ci.86box.net/.)
With 86Box installed, you should now see: Since there will be no more program updates, go into the "Tools" menu and select "Program
Settings..." Then under the "Automatic Updates" TAB, change the "Update management of WinBox:" to: "Do not search for new WinBox
versions":
86Box BIOS ROM FilesFor those using 86Box to further your understanding of BIOS code (or you're simply curious), you may find some BIOS ROM files of interest in the following folder (each machine folder under this location has ROM files in it): \Documents\WinBox for 86Box\Emulator Files\roms\machines\. For example, the "ibmpc" folder has two versions of the BIOS code plus the earliest version of ROM BASIC for the 1981 model 5150 IBM PC. Folder "ibmat" contains 3 different versions of ROM code (1984, JUN 1985 and NOV 1985) for the model 5170 IBM PC/AT; which will be the first VM set up example below. And the folders "ibmatami" and "ibmatpx" contain expanded BIOS code for PC/AT type computers from the BIOS companies AMI and Phoenix Technologies. When you set up a "New Virtual Machine..." you'll find quite a variety of PC Compatibles to choose from; and even more once you learn how to manually configure the settings!
Using WinBox for 86BoxThe instructions for setting up a new VM under 86Box are here:
Footnotes 1[Return to Text] In spite of the 7-Zip install package keeping Windows from creating any WinBox menu, uninstall entry or Desktop icon, the program will still add and maintain Registry entries; such as, HKEY_CURRENT_USER\SOFTWARE\Laci bá' with keys for each 86Box VM, so it's not a clean portable package; that is, one which makes no Registry changes. Since this package does alter the Registry, but is rather inconvenient to use (with no icons or links), in our opinion there's not much point in downloading and using this package under Windows 10 or 11. 2[Return to Text] As noted above, the author has stopped updating this project and made it read only! If you attempt to find his webpages, you may see this note in
Hungarian: "Ez az oldal jelenleg nem elérhető." (which means: This page is currently unavailable.) And if you happen to click on "Search for program
updates..." in the Tools menu, it will fail as follows:
|
First Published: 29 April 2023 (29.04.2023).
Updated: 21 May 2023 (21.05.2023); added more screenshots and instructions, 29 May 2023 (29.05.2023); created separate pages for Installation (this one) and use.
Last Update: 01 June 2023 (01.06.2023); added notes on disabling auto-updates.
You can write to me here: Author's
email address. (It opens in a new window.)
![]() Back to the BIOS page
Back to the BIOS page
![]() MBR and Boot Records
Index
MBR and Boot Records
Index ![]() The Starman's Realm Index Page
The Starman's Realm Index Page