 http://www.mh-nexus.de/.
See our brief review here: Hex Editors.
http://www.mh-nexus.de/.
See our brief review here: Hex Editors.Or get Frhed right now from its author at:
Windows Power-User Series
This tutorial/hack requires the use of
a Hex Editor. If you do not have one of your own (such as UltraEdit), you can
read my review of a FREE Hex Editor right here at The Starman's Realm: Frhed
- Free Hex Editor. If you prefer it instead, there's another new Hex editor (which is also a DISK Editor
under Windows2000/XP!) called HxD which you can get here:
 http://www.mh-nexus.de/.
See our brief review here: Hex Editors.
http://www.mh-nexus.de/.
See our brief review here: Hex Editors.
Or get Frhed right now from
its author at:
 http://www.tu-darmstadt.de/~rkibria/
(opens in new window)
http://www.tu-darmstadt.de/~rkibria/
(opens in new window)
|
|
First, you must make
the following copies of your Windows EXPLORER.EXE
file: You could, for example, open the C:\>Windows
folder in an Explorer window or even "My Comptuer," find the Explorer
program file (Explorer.exe) and right-click on it, choose "Copy" from
the menu and then "Paste" it into the same folder. Since the file
already exists, the Windows OS will rename your copy to "Copy
of Explorer.exe" instead. Then you simply rename that file to:
EXPLORER.SAV -- this will be your
original file copy if anything should go wrong; in which case, you can
go into real-DOS (not just a DOS-Window) under Win9x/ME and use the COPY command
( C:\WINDOWS>copy explorer.sav
explorer.exe ) to restore your Explorer.exe file to its original
state. [ Under Win2000, it's more complicated: unless you've installed a second
copy of the OS to boot into for emergencies. ]
Now
make another copy of Explorer.exe
and rename this file to: EXPLORER.BAK
(this is the copy we'll actually
edit to change the name and/or size of the "Start" button).
Open the file
Explorer.bak in your Hex Editor and hunt for the Unicode string (
in hex ): 05 00 53 00 74 00 61 00 72 00
74 00 If you're using Frhed, you can enter the following
string into the " Edit --> Find " box like this:
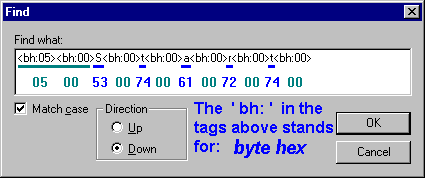
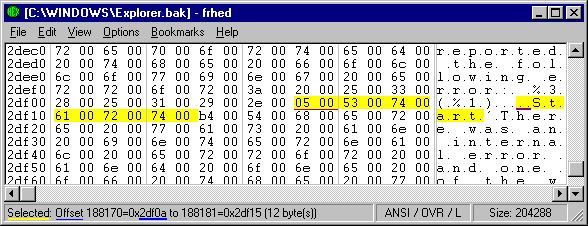
| Unless otherwise noted, these should all be US English OS versions. | |||
|---|---|---|---|
| Operating System | Explorer.exe Date/Time | File Size (Bytes) | HEX Location |
| Windows 95 B (OSR2) | 8-24-96 11:11a | 204,288 | 2df0a |
| Windows NT 4 (SP1) | 10-14-96 1:38a | 234,256 | 3599e |
| Windows NT 4 (SP3) | 5-01-97 12:00a | 234,256 | 359a6 |
| Windows NT 4 (SP6)1 | 9-23-99 1:10p | 237,328 | 3672e |
| Windows 98* | 5-11-98 8:01p | 180,224 | 28d6c |
| Windows 98 (SE) | 4-23-99 10:22p | 180,224 | 28d6c |
| Caution: I've been told by some readers that 'Updates' from Microsoft to your OS (primarily Win 98 SE, but this could happen with others as well) may alter the Explorer code, making the locations listed here invalid. So, this table should not be considered the final word on where to find the 'Start'-string(s) in Explorer.exe! | |||
| Windows
ME (Millennium Edition) 2 |
6-08-00 5:00p | 225,280 | 33ddc |
| Windows
2000 [ 5.00.2920.0 - file version] Build: 5.00.2195 (in System Properties). |
12-07-99 4:00a | 238,352 | 374c4 |
| Windows
2000 3 [ 5.00.3103.1000 ?? ] |
7-27-00 12:00a | 242,960 | 3860c |
| Windows
XP [ 6.0.2600.0 - file vers] Build: 6.00.2600.000 |
8-17-01 10:36p | 1,000,960 | 412b4* 41588* |
| Windows
2000 ( SP3 ) [ 5.0.3502.5321 - file vers] Build: 5.00.2195 Service Pack 3 |
7-22-02 11:05a | 242,960 | 3860c |
| Windows
XP ( SP1a ) [ 6.0.2800.1106 - file vers] Build: 6.00.2800.1106 Service Pack 1a |
8-29-02 3:41a | 1,004,032 | 41f00* 4208c* |
| Windows
2000 ( SP4 ) [ 5.0.3700.6690 - file vers] Build: 5.00.2195 Service Pack 4 |
6-20-03 4:00a | 243,472 | 3880c |
| Windows OS (?) | ? | ? | ? |
*Starting
with WindowsXP, EXPLORER.EXE now has two different "START strings"!
The WinXP mode as
I'm calling it, is like skins-themes, etc. and begins with a lower-case
"s" (their locations are shown in BLUE*
in
the Table above); having the string: "05 00 73 00 74 00 61 00 72
00 74 00" (05 00 start).
*The WinXP classic mode
"Start string" begins with an upper-case "S"
[e.g., in some of the more recent
editons (2003) of the WinXP CD, you'll find "05 00 53 00
74 00 61 00 72 00 74 00" (05 00 Start) string
beginning at location 41f00
hex; before the WinXP mode, whereas in earlier editions the order
was the
other way around].
3 Windows 2000 location provided by Crispin from New Zealand.
2 Windows ME location provided by Kevin from the USA.
1 Win NT 4 (SP-6) location provided by Pabs (FRHED programmer; Australia).
* Windows 98 location provided by Carey Bloodworth (of π fame; USA).
[ If no data is listed above for your version
of Windows (or you find it in error!), I'd appreciate your
help in adding its Explorer.exe 'Start-string' location to this table! You
can send me an email using this
online reply form (opens in a new
window). ]
Long ago, I had used a Win tweaking program
to change the name of the START button to "MyWay" because it
claimed that it had to be five characters long. But
here's what you can do to change it to something less than five letters:
The hex byte 05 at the beginning of our string actually tells Windows
how many of the following Unicode characters are to be shown on the button!
So, here's an example of how you could shorten the "Start"
name to only "Go" by changing the 05 to a 02
(and the 'S t' to 'G o' of course):
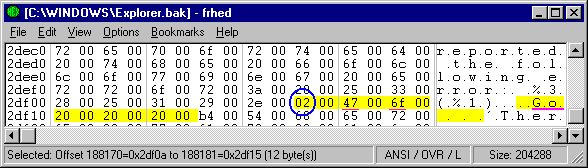
Since only the two characters "G o "
will be shown on the button, it doesn't really matter what you do with the other
three; in the pic above, they were filled-in with spaces (hex=20), but you could
just as well leave them as "a r t " since they will not be shown.
I'm sure someone has wanted to try this ever
since reading the first part of this page: YES, you really can
eliminate all of the characters from the Start button! And it's even easier
than changing the characters on it:
Simply turn the 05 byte at the beginning of the string
into a ZERO ( 00 hex ); that's it! This leaves only the Windows Flag
Logo on the button; which in my opinion is plenty big enough all by itself:
![]()
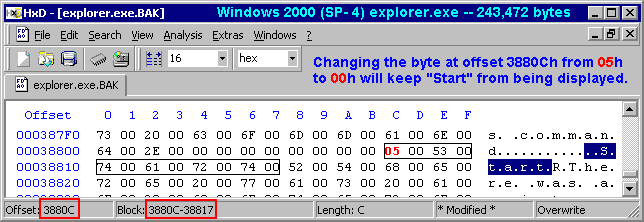
Save the file ( Explorer.bak ) and close your Hex Editor.
Make sure to copy the following instructions
since we'll need to go into real DOS (shutting-down Windows) to finish the process.
If you don't have a Menu System that
allows you to exit right into DOS every time you shut down Windows, you'll have
to shut it down this way:
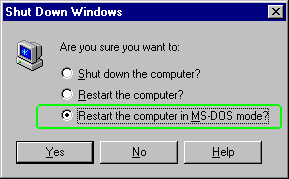
You can now reboot your computer, or restart
Windows and view the hack you made to your Start button.
This is only for fun rather
than function since it doesn't save any space on the Taskbar, and
even if it did, you'd have to perform these steps every time you boot-up...
Revised: 28 November 2002.
1) Press CRTL + ALT + DEL (once!),
2) Click on Explorer in the
'running processes' list and then on the 'End Task' button,
3) When the
shut-down window pops up, click on 'No'...
4) Eventually ( just
wait!!) another window will open asking if you want to end the task; click
on 'Yes'. Since Windows needs Explorer to function, it will restart
the program by itself. The reason it's not like rebooting Windows is because
ONLY the clock will appear in the System Tray; you have to restart any
programs that would normally be there -- such as the Volume Control (the
little yellow speaker).
Well, if you read this far, you're probably someone who likes playing
around with things... so I'll give you another way you can change (or even
copy) icons in various programs... But BEWARE, this MAY cause unforseen
difficulties at times! EVEN IF YOU DO NOT want to make any changes, you
might still like to look at (and copy -- heed Copyright notices though!)
various RESOURCES from the Windows System programs (or others for that
matter), so take a look at this free version of a program-type that many
call a "Resource Editor" : Resource Hacker v. 3.2.8. Make sure to read the limitations on Angus's
web page, and, of course, all that it can do! But please don't
complain to me about any problems that using this tool may have caused you
(and remember to always make a backup copy of vital files!). Have
fun!
Resource Hacker v. 3.2.8. Make sure to read the limitations on Angus's
web page, and, of course, all that it can do! But please don't
complain to me about any problems that using this tool may have caused you
(and remember to always make a backup copy of vital files!). Have
fun!
Updated: 12 December 2005.
Microsoft is a registered trademark, and the Microsoft
Windows logos and screens are trademarks of Microsoft. The phrases
"Windows 95," "Windows 98," "Windows NT," etc.
may also be trademarks of Microsoft. All other logos or trademarks are owned
or are property of their respective owner or owners.
Although I do
try to help those in need when time permits, I am not responsible for
any damage which may be caused by any software or information that you view
or download from this web site, nor for any information obtained from or
regarding the personal descriptions or opinions of others on pages that may
be accessible from this page.